
When you save the file, the Author, Manager, Company, and Last saved by fields are cleared. In Word 2003, as shown in the screenshot above, the check boxs title is slightly different: Remove personal information from file properties on save. Now click on the Security tab and check the box titled Remove personal information from this file on save. Fortunately, you can get rid of all the personal information with a few simple settings.Ĭhoose Options from the Tools menu, click on the Save tab, and uncheck the box labeled Allow fast saves. If the document was edited with Track Changes enabled, a name is associated with each change. Have you ever written a venomous letter and then edited it down to something less offensive? If youve enabled the fast save feature, earlier versions of your document may still be present. The company and author name may be the least of your worries. For example, how do I clear the company and author lines? What if I want my e-mail to be anonymous? Is there any way to accomplish this without modifying the properties for every file? Scroll down until you can see the Recover Unsaved Documents button and click it.In Microsoft Word 2002, when I select Properties from the File menu and click on the Summary tab, I see information I dont always want to share with others.Open the folder which has your document name (with %20 representing spaces).Move to the location found in step 3 above.Select the Show hidden files, folders and drives radio button.Remove the tick next to Hide Extensions for known file types.In the Options dialog box select Save from the left hand menu.These can be found via File, Open and clicking the Recover Unsaved Documents button found at the very bottom of the Recent File List. If no file is found you need to find the Autosave file and copy it to the location shown when Recover is used. You can open it simply by double-clicking on it - the file will open in Word as usual and you can then use "Save As" to save it to the right location. So if the file you were working on was called "My New Word File.docx", then the last auto-saved version would be called "AutoRecovery of My New Word File.asd". The file name will be the same as the name of the file you were working on but with "AutoRecovery save of" at the start. asd filesĪutomatic versions of files do not end with ".docx" or ".doc" like normal Word documents - they end with ".asd" which stands for "auto-saved document". Any automatically saved files will then be listed as.
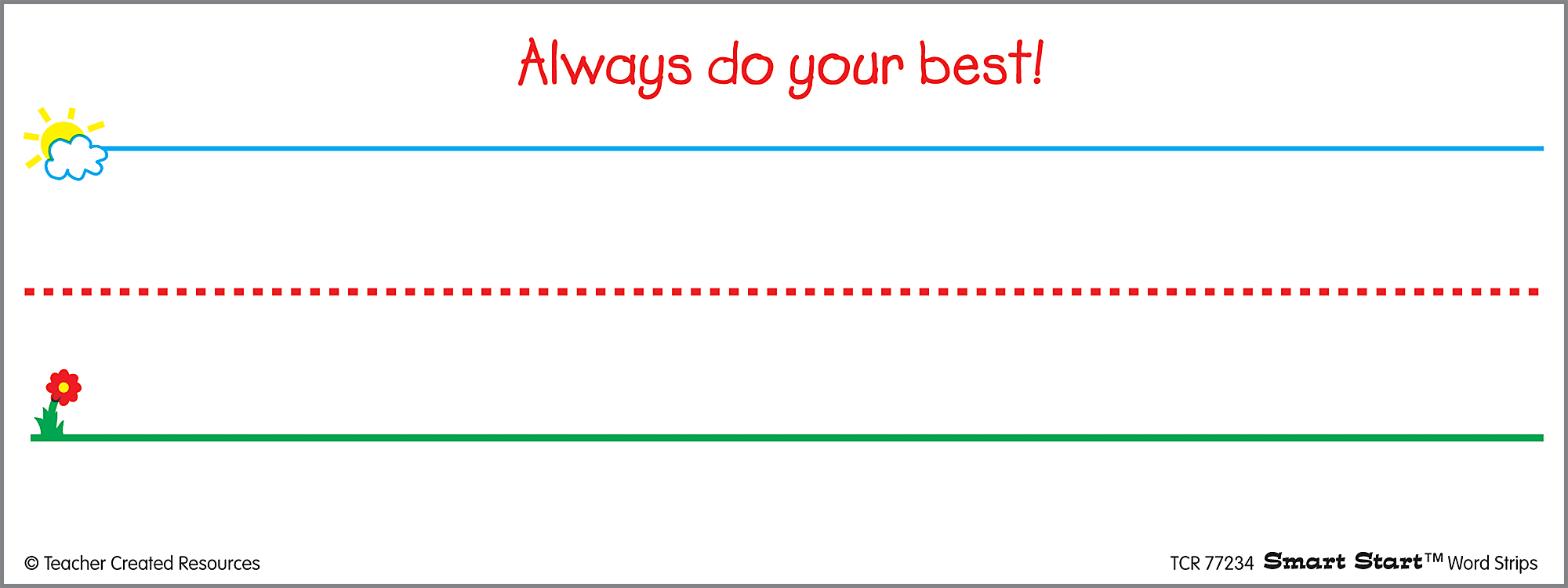
#Strip identification from word for mac document windows#

So in the example above, this would mean going to the "N:" drive. If you are not using the same computer, then you have to go to the file location where Word auto-saved the file. You can then click through them and choose any that you want to keep, using "Save As" to save a copy of the file. When you open it, Word will automatically check for any auto-saved files on the left-hand side of the screen. Firstly, if you are at the same computer you were using when the problem occurred and nobody else has used it in the meantime, then once you have been able to restart or log back on to the computer, open Word again. There are two ways to recover information. In this example, that means that at most you will have lost 10 minutes worth of work. If the computer you are using crashes while you are working on a document, you will probably have lost some information, but you should be able to recover the last saved autoversion. If Word is closed normally these auto recovery files are not saved.
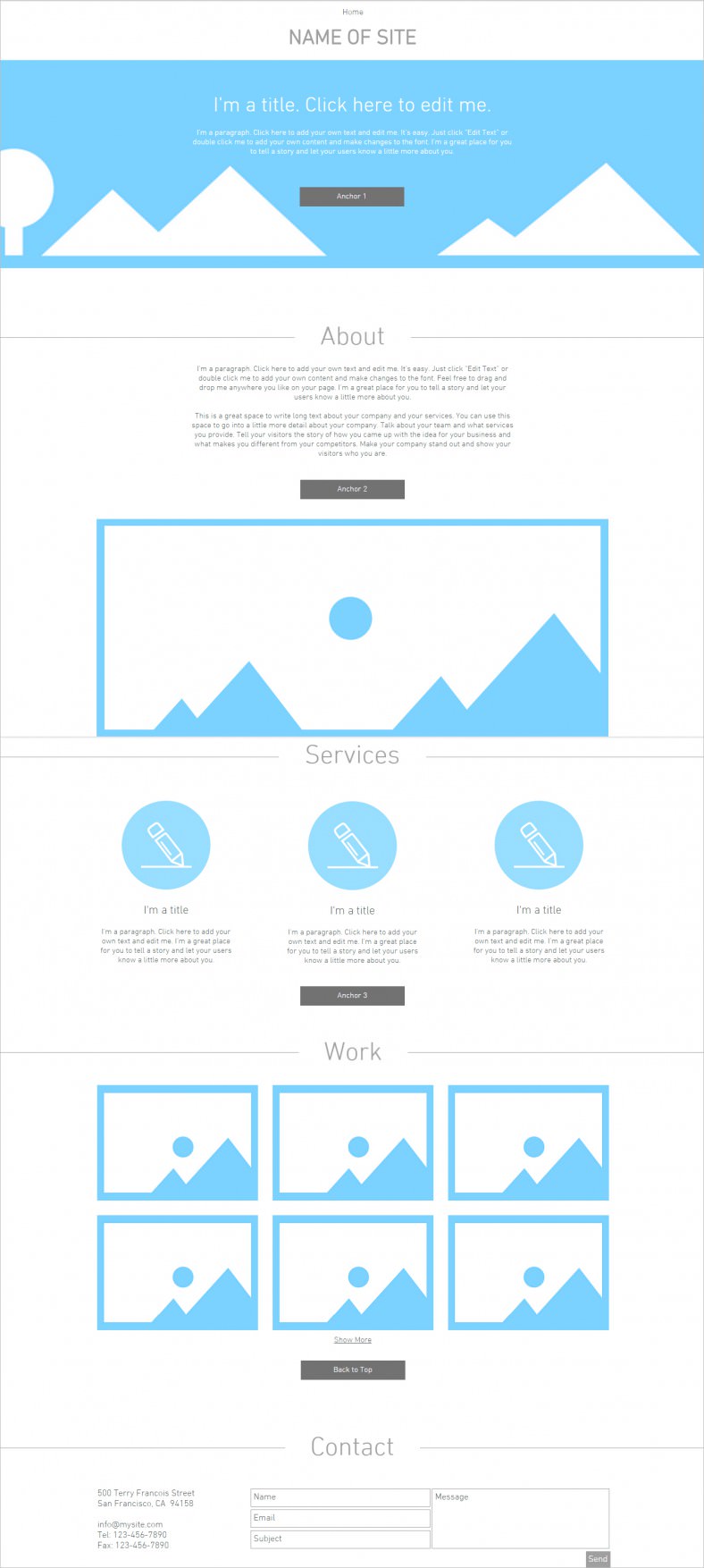
They mean that every 10 minutes, a copy of the work in progress will be automatically saved to the user's N:drive. These are the standard settings for users on IT Services computers. Shown below this is the AutoRecover file location which in this example is "N:\" - ie the individual N:drive for the user.


 0 kommentar(er)
0 kommentar(er)
